
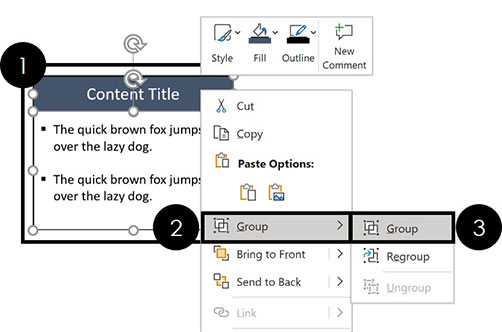
#Group objects word for mac for mac
It isn't available in Office for Mac 2011.) (This feature is available in newer versions of Office for Mac. Once you've inserted shapes, text boxes, SmartArt graphics, images, or other objects, you can open the Selection Pane to manage them all. When a screen reader reads through a file, it reads the objects in the reverse order listed in the Selection pane. When a screen reader reads through a file, the objects are read in the order listed in the Selection Pane. When a screen reader reads through a file, the objects are read in the order or their anchors. In PowerPoint and Excel, the reading order (for screen readers) of content is closely related to the order shown in the Selection pane. Toggle the visibility of the item that has focus Move the focus among the items in the listĮdit the name of the item in the list that has focusĪdd/remove the item from the selection (that is, multi-select) Navigate by keyboard through the buttons in the pane and then into the list Move the keyboard focus through the major regions until it is in the Selection Pane You can use these keyboard shortcuts in the Selection pane: See Morph tips and tricks for details.īy default, the most recently inserted object is at the top of the list in the Selection pane, and the first object inserted is at the bottom of the list. In PowerPoint for Microsoft 365, this ability comes in handy for using the Morph transition. To move an object behind the text or above the text, right-click the object on the canvas, choose Send to Back > Send Behind Text, or choose Bring to Front > Bring in Front of Text.Īfter you select an item in the Selection pane, you can click again to change the name of the item.

Similarly, you can reorder objects below the text among other objects below the text, but you can’t move it above the text. In Word, you can reorder objects above the text among other objects above the text, but you can’t move it behind the text. In Word, inline objects are listed in the Selection Pane, but you can't reorder them, hide them, or multi-select them. To see an object that's under another object, you can hide the object on top temporarily, make the changes you want, and then show the object on top again. To make the object visible again, just click the "closed eye" button. On the right side of the item, click the "open eye" button. This feature should be used with caution, because it can be easy to entirely forget about a hidden object. Hiding an object keeps it in the file, but makes it invisible. You can select multiple objects within a group and the groups within it, but you can't select objects within groups together with objects not in groups. For more information, see Group or ungroup shapes, pictures, or other objects. Format tab at the right end of the ribbon, select Group > Group (or Arrange > Group > Group).Īfter grouping the objects, you can format them or move or them on the canvas as a single entity.
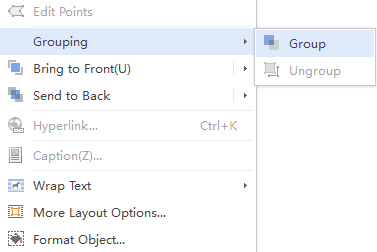
In the pane, use Ctrl+Click to select the items you want to group. Format tab that appears on the right end of the ribbon, and then, in the Arrange group, choose Selection Pane. Note: For an object that's in a group, you can only reorder it within the group.


 0 kommentar(er)
0 kommentar(er)
